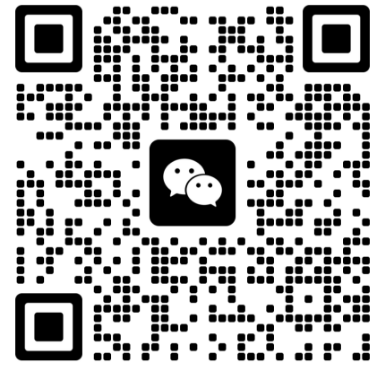远程计算机或设备不接受连接的 34 问题解决方法
远程连接是 12 一种方便的 18 方式,可以远程管理和访问计算机或设备。然而,在一些情况下,我 19 们可能会遇到问题,无法连接远程计算机或设备。本文将介绍在Win10操作系统中解决这个问题的 27 一些方法。
检查远程连接设置
1. 20 点击“开始”菜单,输入“允许远程”并点击“允许远程连接到此计算机”。
2. 9 在“允许远程连接”窗口中,确保“允许远程连接到此计算机”选项被勾选。如果没有勾选,勾选该选项并点击“确定”。
3. 11 确保计算机的 30 防火墙允许远程连接。在“允许应用通过防火墙”窗口中,检查“远程桌面”是 14 否被允许访问。
检查网络连接
如果远程连接设置没有问题,我 13 们需要检查网络连接是 8 否正常。
1. 1 确保计算机和目标设备(受控制的 29 远程计算机或设备)在同一局域网中。
2. 31 检查网络连接是 4 否畅通,尝试通过其他 15 方式连接目标设备,例如ping命令。
检查目标设备设置
如果仍然无法连接远程计算机或设备,我 25 们需要检查目标设备的 3 远程连接设置。
1. 6 在目标设备上,按下Win+R键打开“运行”窗口,输入“sysdm. 23 cpl”并点击“确定”打开“系统属性”窗口。
2. 17 在“系统属性”窗口中,选择“远程”选项卡,并确保“允许远程协助连接此计算机”和“允许远程连接到此计算机”选项被勾选。
重启相关服务
如果以上方法都无法解决问题,我 33 们可以尝试重启相关服务。
1. 10 在计算机上,按下Win+R键打开“运行”窗口,输入“services. 26 msc”并点击“确定”打开“服务”窗口。
2. 21 在“服务”窗口中,找到并右键点击“远程桌面服务”并选择“重新启动”。
3. 22 同样找到并重启“远程注册表”服务。
总结
无法连接远程计算机或设备可能是 16 由于远程连接设置、网络连接问题或目标设备设置引起的 5 。通过检查和调整相关设置,重启相关服务,我 32 们可以解决这个问题。如果问题仍然存在,建议咨询专业技术支持。