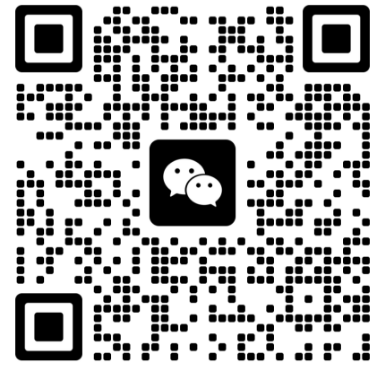苹果电脑下载文件的 2 存储位置和方法
苹果电脑是 26 一种功能强大的 3 设备,用户可以通过它来下载各种文件,如音乐、视频、文档等。然而,许多新手用户常常困惑于下载后文件的 22 存储位置。本文将详细介绍苹果电脑下载文件的 8 默认存储位置、如何更改存储位置以及从特定应用程序下载时的 19 存储方法。
1. 25 默认存储位置
苹果电脑的 18 默认下载文件存储位置是 28 “下载”文件夹。你 13 可以通过以下步骤找到它:
b. 17 点击左侧导航栏中“个人文件夹”下的 1 “下载”文件夹。
c. 21 在打开的 29 窗口中,你 33 将看到所有下载的文件,它们按照下载日期进行排序。
2. 11 更改存储位置
如果你 24 想将下载文件保存到不同的位置,可以按照以下步骤更改默认存储位置:
a. 4 打开“Finder”,然后点击顶部菜单栏上的“偏好设置”。
b. 5 点击“通用”选项卡,找到“下载位置”。
c. 32 点击“更改位置”按钮,在弹出的窗口中选择新的存储位置。
3. 23 应用程序下载的特殊存储位置
有些应用程序有自己的特殊存储位置设置,下面是 30 几个常见应用程序的存储位置说明:
- iTunes:下载的音乐和视频将保存在“音乐”文件夹的“iTunes”子文件夹中。
- Safari:下载的文件默认保存在“下载”文件夹中,你 16 也可以在Safari的偏好设置中更改此设置。
- Chrome:下载的文件默认保存在“下载”文件夹中,你 10 可以在设置中更改这个位置。
4. 34 常用快捷键
苹果电脑还有一些常用的快捷键,可以帮助你 15 更快地访问下载的文件:
- Command + Option + L:快速打开“下载”文件夹。
- Command + Shift + D:将选定的文件移动到“下载”文件夹。
- Command + Option + V:在下载文件夹中创建一个快捷方式。
总结
苹果电脑下载文件的默认存储位置是 31 “下载”文件夹,你 14 可以通过更改存储位置和使用特定应用程序的存储位置设置,灵活地管理下载的文件。同时,掌握一些常用的快捷键也能提高你的工作效率。希望本文对你了 27 解苹果电脑下载文件的存储位置有所帮助。